EAGLEとFusion360の連携(AUTODESKの犬になろう)
この記事はMice Advent Calendarの14日目の記事です.
先日Miceの部長職を退いた老害です.
昨日の記事は現部長のmakoto君のセンサー値を距離変換する話でした.
来年は自分もセンサー値を距離化したいな,と考えているので参考にさせていただきます.
大会前も後もいつも部室にいる怖い(強い)後輩で,来年彼に負かされそうなのでそうならないよう頑張りたいですね.
あ~,暖房が効いた部屋でブログ書いてるので”アイスクリーム”でも食べたくなりました.
では,以下本章です.
AUTODESKの犬になろう
はじめに
突然ですがみなさんは3DCAD,回路CAD何も使っていますか?
Miceの中では3DCADはFusion360が主流でInventorが少々,回路CADはKiCadとEAGLEが半々くらい,といった感じでしょうか.
その他にもNseさんが紹介しているOnshapeなど様々な種類のものが存在しています.
自分はタイトルからわかるようにFusion360とEAGLEを使っています.
(↑一度KiCadをインストールしたことがあるのですが何もわからず挫折しました.)
正直,EAGLEでもKiCadでも個人が好きなのを好きに使えばいいと思ってはいるのですが,今回の記事ではAUTODESKの犬になろう,ということでEAGLEとFusion360の連携などについて記していきます.
ちょうどタイミングよくelecrowでクリスマス基板の無料製造を行っているので部室で見たことあるクリスマス基板をパクっtt参考にしてクリスマスツリーを作成します.
この記事において, 設計の手順としては
- 回路設計(or基板外形の設計)
- 基板外形の設計or(回路設計)
- 基板外形をFusion360からEAGLEに引き込む
- EAGLEで配線
- 配線の結果をEAGLEからFusion360に渡して干渉などのチェック
を想定していきます.
回路設計
回路わかんないマンなので適当な回路を作成しました.
(回路がおかしいとかあるかも)

今回程度の回路では特殊なもの使ってないので別ですが,マウスの回路図作成ではRSコンポーネンツのページから素子をダウウンロードして使っています.
使い方の解説はここ.
とても便利なサイトですが使う際には,念のためピン配置など各自でチェックしたほうがいいと思います.
回路図の作成が終わったら忘れずにERC(Electric Rule Check)を忘れずに行いましょう.
繋ぎ忘れたところなんかを教えてくれたりくれなかったりしてくれると思います.
基板外形の設計
次に基板外形の設計です.
Fusion360でクリスマスツリーの外形をスケッチします.
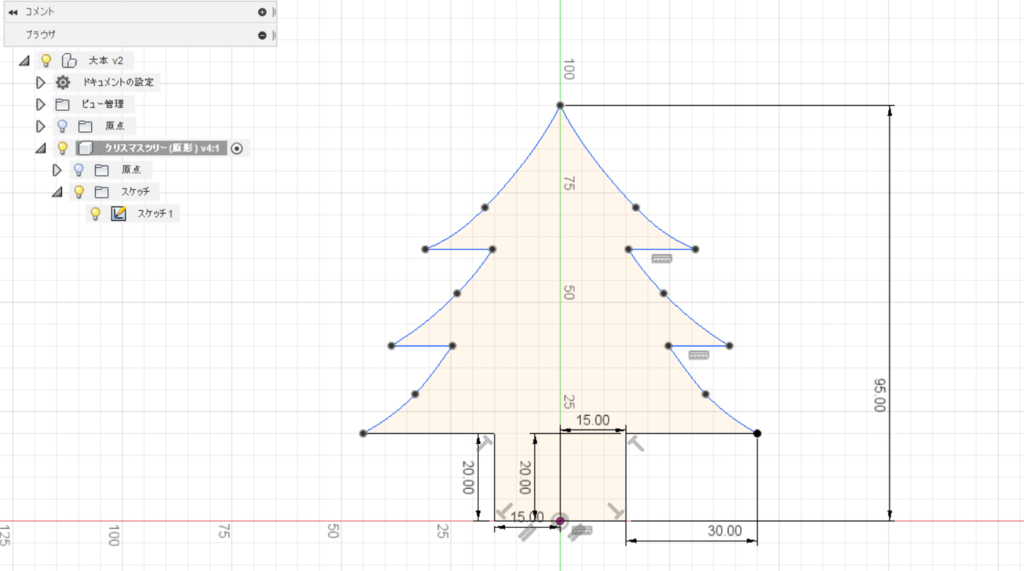
(普段コマンドはl,c,d,i,j,eくらいしか使えてないので,便利なコマンドあれば教えてください)
スケッチが完了したらこの外形をEAGLEに渡せるようにひと手間加えます.
- スケッチを終了さる
- 「作成」の一番下にある「PCBを作成」を選択
- 「PCBプロファイル」を実行し,「プロファイル」としてスケッチを選択,「厚さ」を設定
- OK
以上です!
あっという間ですね.
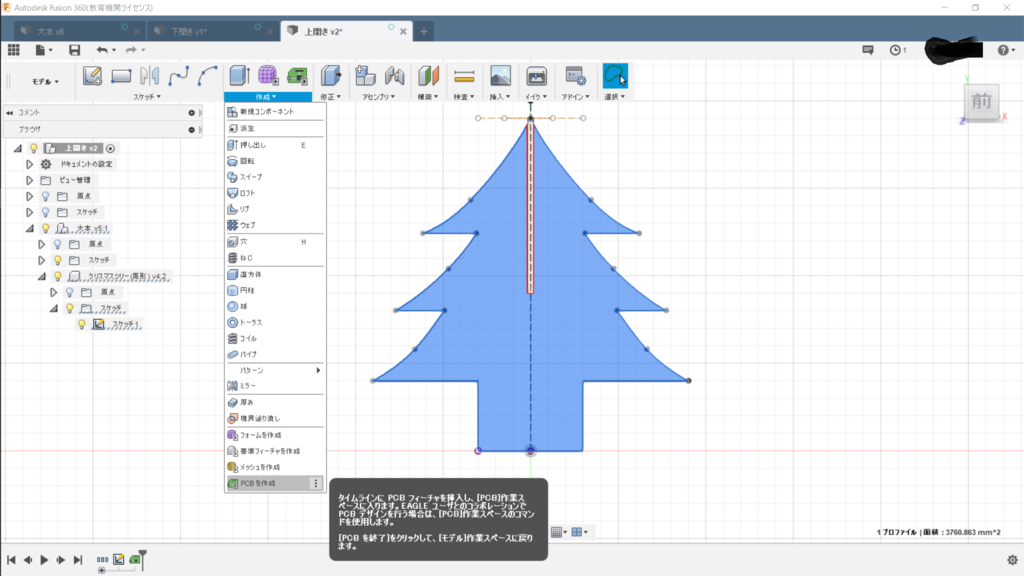
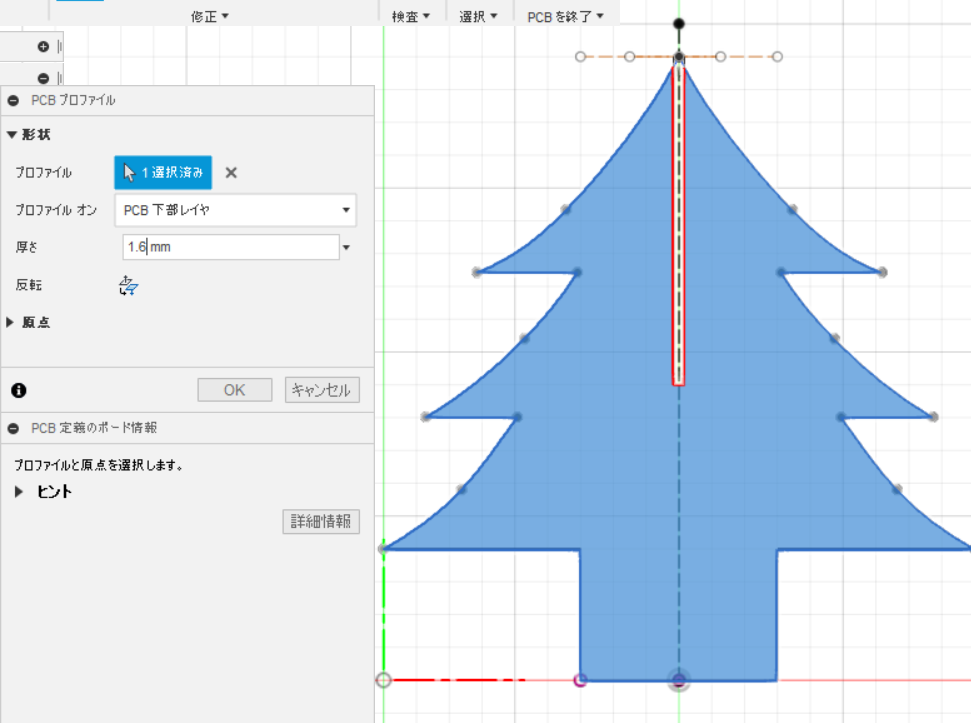
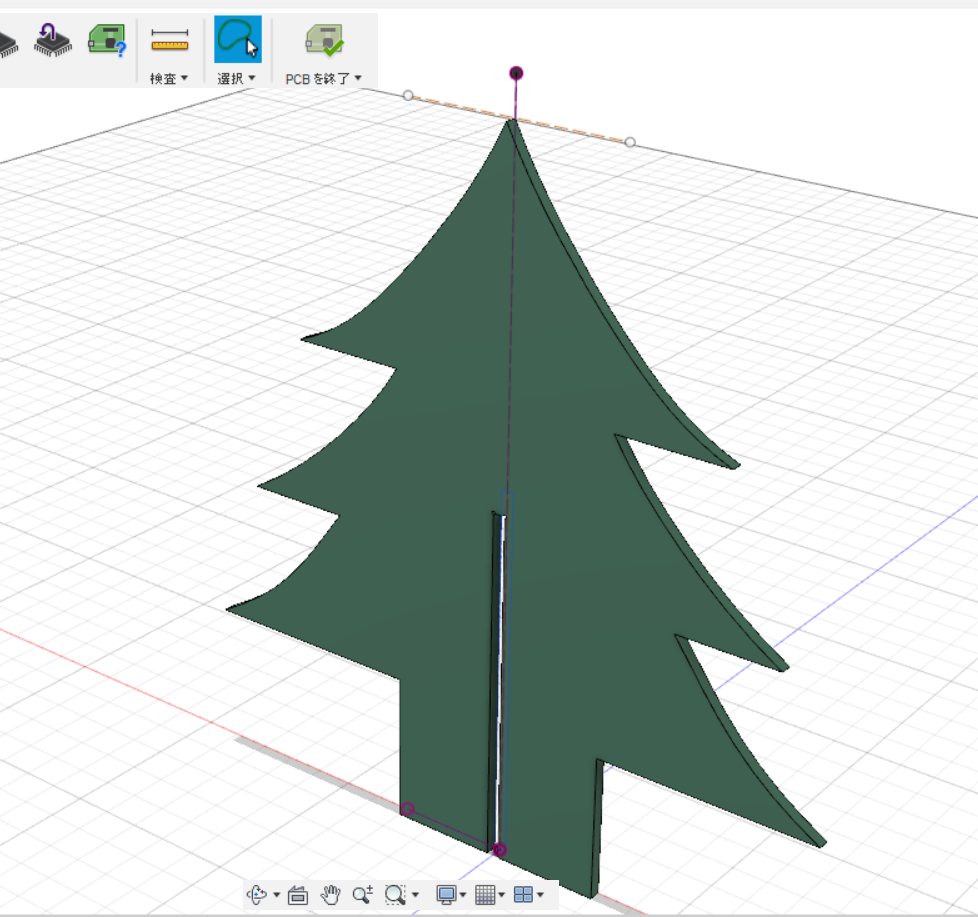
このように緑の板になったら成功です.
3.の「PCBプロファイル」で選択できる面はスケッチであり,ボディは選択できないので注意してください.
Fusion360→EAGLE
ここからは配線を行うための準備としてFusion360で作成したPCBをEAGLEに引っ張って来ます.
操作は基本的にEAGLE内で完結します.
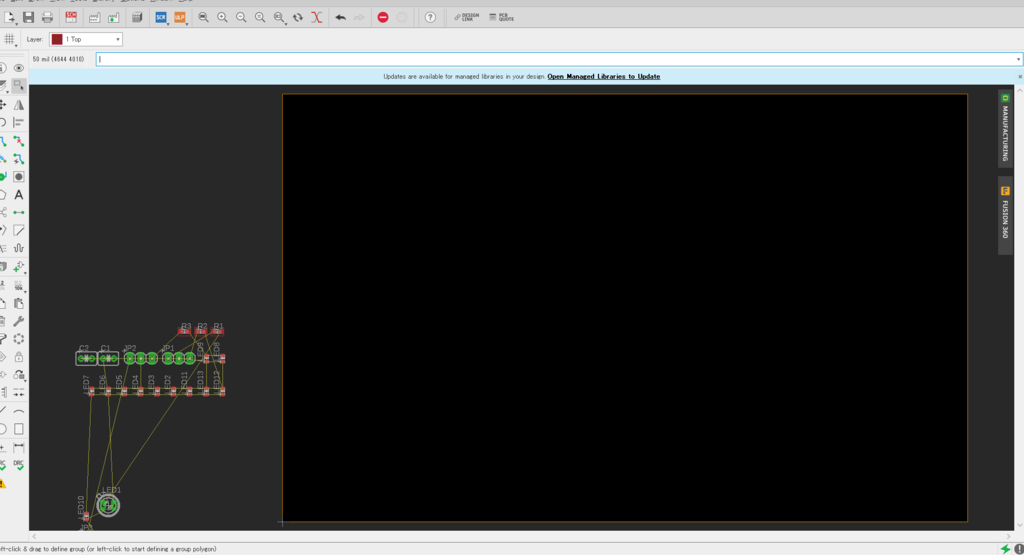
はじめにボード図を開くと上のような画面になると思います.
注意:一度ボード図(board)を作成し,配線作業を開始した後に回路図(schematic)との同期が切れると悲惨なことになってしまうので注意してください
回路図とボード図を作成した後にどちらか片方のみを開いた状態で編集してしまうと同期が切れてしまいます.
なので作業するときはどちらのウィンドウも開いておくように心がけましょう.
本題に戻ります.
ボード図のウィンドウ右側にFusion360の文字が見えると思いますのでここをクリックし,「Pull from Fusion」を選択します.
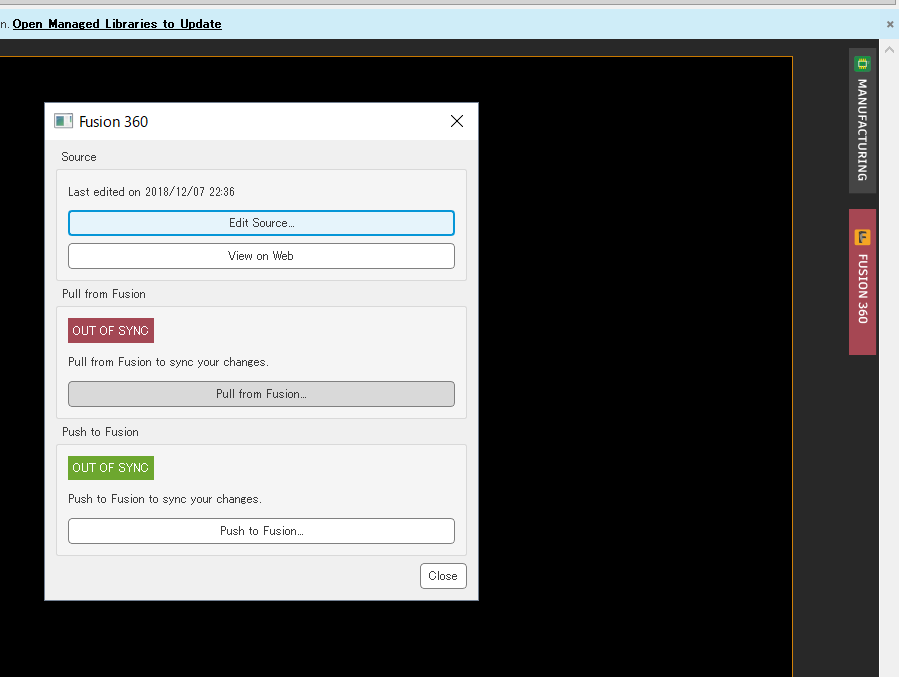
そのあとはFusion360でPCBに設定した部品を選択してPullしてあげると外形が取り込まれます.
確か手順はこんな感じ
Link to an existing Fusion 360 design
↓next
作成しておいたPCBを選択
↓ok
pull from fusion
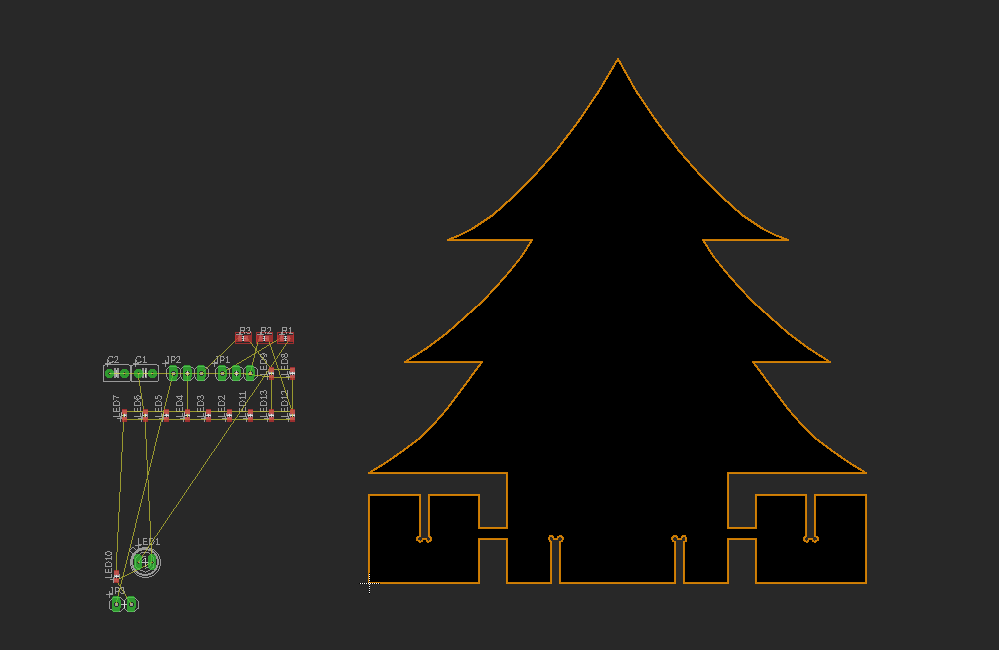
このとき,Fusion360でPCBを作成する際に座標系がずれていたりすると向きがおかしくなったりします.
やり直すなり,頑張るなり,我慢するなりしてください.
EAGLEで諸々
左のほうで固まってる部品たちをいい感じに配置します.
だんだん見配線を示す輪ゴムみたいなのがぐちゃぐちゃになってきますので,気になったらratsnestを実行し,輪ゴムをピンッとさせましょう.
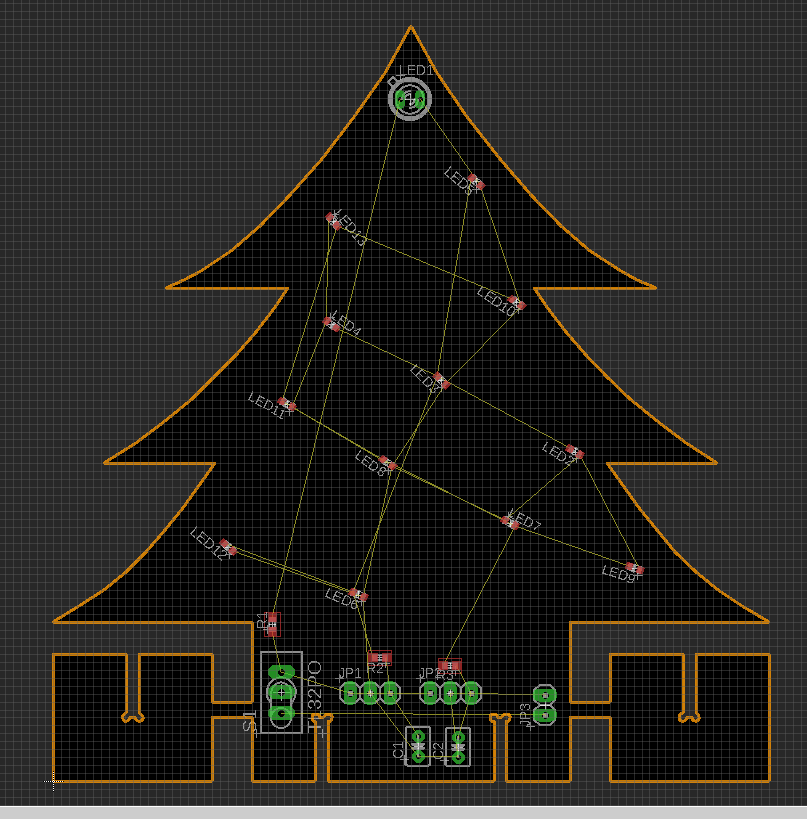
部品の配置が終わったら配線を行います.
せっかくEAGLEには自動配線の機能があるので今回はこれを使用します.
まずEdit→Net classesで場所によって配線の太さを設定します.
今回の場合は適当ですが,本来は大電流が流れるところを太く,雑な信号線なんかは細く設定します.
また,忘れる前にデザインルールの設定を行います.
Elecrowの注文ページに飛び,「Eagle Design Rule」をダウンロードし解凍,EAGLE内のDRCを選択し,ダウンロードしたファイルをロードします.
これでEAGLEがelecrow仕様でデザインルールのチェックを行ってくれるようになります.
自動配線の結果が↓です.
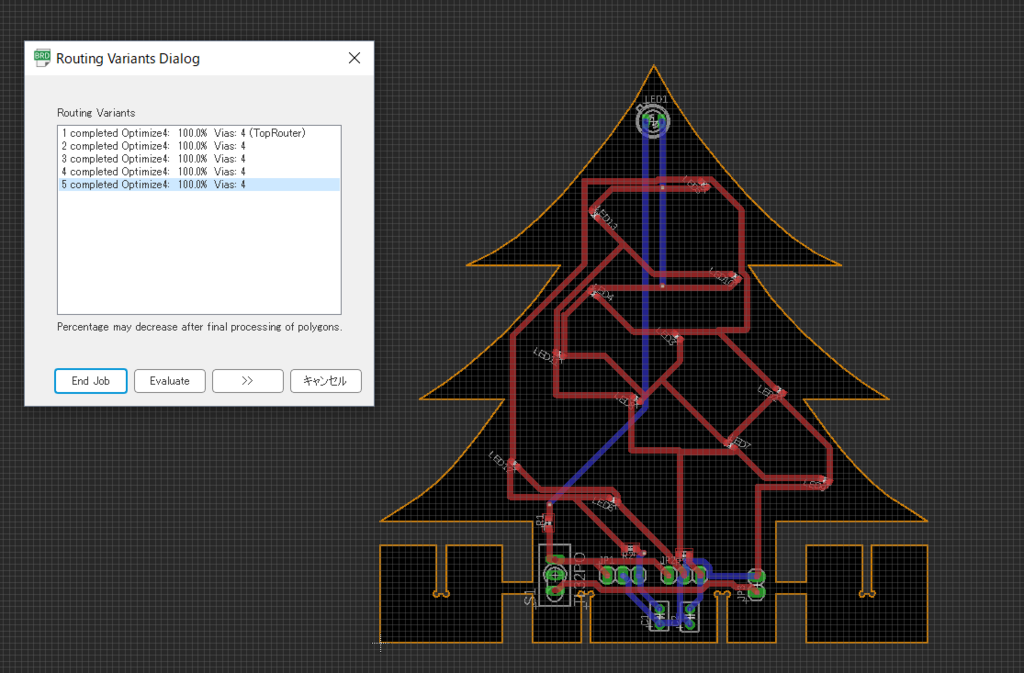
配線が終わり次第,回路図でERCを実行したのと同様にここでもDRCを実行し,問題が出ないか確認しましょう.
本当は配線は直角に曲げないほうがいいとかベタGND張るとかいろいろ気を付けるべき点はあるのですが,今回はそんなもん知ったこっちゃないので修正なしです.
また,今回初めて外部の画像データをシルクにしました.
その方法をここで書くとまたまとまりがなくなりそうだったので,部室であったときにでも聞いてくれればと思います.
気が向いたらブログで書くかもしれませんが多分書かないですね.
EAGLE→Fusion360
最後に配線したデータをFusion360に返してあげます.
Fusion360→EAGLEが出来たあなたならもうほとんど説明なしで大丈夫だと思います.
一応書いておくと以下の3手順だけです.
- ボード図の右側のFusion360をクリック
- Push to Fusion...
- Push
とても簡単ですね.
これでFusion360のほうのデータも変更され,配線,シルク,部品などが確認できるようになります.

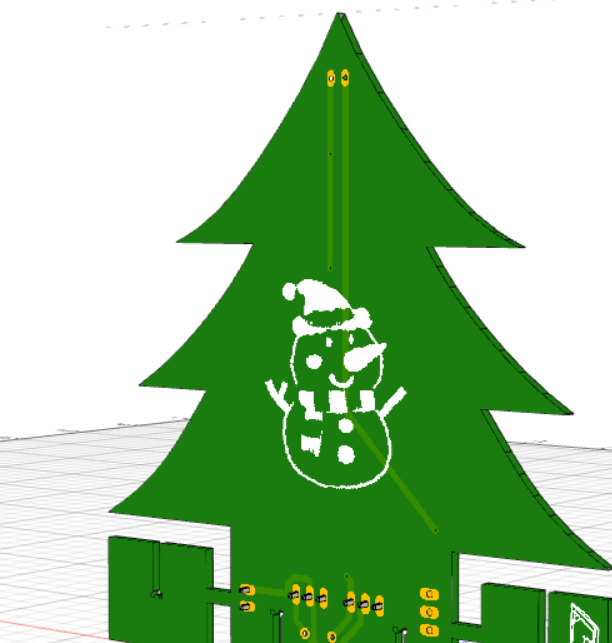
以上でEAGLEとFusion360でのデータの受け渡しについての説明は終了です.
ここまでお読みいただきありがとうございました.
このように同じAUTODESKの製品であるEAGLEとFusion360を使うことでとても簡単に相互のデータ移動が可能になります.
データのやり取りをした後,Fusion360で部品の干渉チェックを行えば,実際に基板が届いてから「あれ,これやばくね?」みたいなことが起こる可能性は低くなると思いますので,ぜひ活用してください.
どうですか?AUTODESKの犬になりたくなりましたか?
参考文献:マーティーの工房日誌: EAGLEからFusion360 CAMへ引渡しの格闘[FUSION SYNC]
さて,明日はnano大先輩の「ステッパーハーフのススメ」です.
お楽しみに!